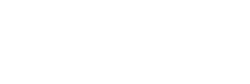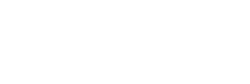Платиновые спонсоры
Переход между сценами в Unity

Это блог про аниме?
Intermedius — находящийся посередине. Думаю, что все, кто смотрел хотя бы одну серию аниме, замечали небольшую вставку в середине, которая обычно служит для перехода между сценами и рекламного блока (англ. - bumper, яп. - アイキャッチ aikyatchi). Картинка из заголовка статьи является таким переходом в одной из серий тайтла “New Game!!", про небольшую игровую студию. Ах да, раз это блог про Unity, то в данном посте мы рассмотрим оформление перехода между сценами именно в нём. =)
Сцены в Unity являются основной единицей деления игры на части и сам по себе переход между ними не является чем-то сложным. Переход реализуется через класс SceneManager, при помощи методов LoadScene() или LoadSceneAsync(), но без дополнительного оформления эти переходы будут резкими и это будет выглядеть странно. Попробуем сгладить этот переход, добавив проекту немного визуальной привлекательности.
Схема довольно проста: обе сцены, между которыми осуществляется переход, должны быть визуально идентичны на момент выгрузки предыдущей и загрузки следующей. Манипуляции для такого перехода обычно организуются через анимацию элементов сцены. Для примера в этом посте мы используем чёрный экран(элементом, отвечающим за данный эффект, будет картинка чёрного цвета). Выгружаемая сцена должна постепенно уйти в чёрный цвет, а следующая за ней плавно из него появиться.
Слово анимация как бы намекает нам на использование механизма в Unity под названием "Mecanim". Если вы не очень с ним знакомы, то можно прочитать(а ещё лучше использовать его в качестве упражнения) предыдущий пост "Шаблон Состояние", в котором, в целях тренировки, этот механизм использовался для создания машины состояний без анимации.
Задача
Оформить переход между тремя сценами через затемнение. Первая сцена появляется моментально и через 2 секунды переходит во вторую. Переходы между второй и третьей зациклены и осуществляется плавно по клику.
Подготовка
- Создадим три сцены:
- BootScene - самая первая сцена, на которую попадает игра, покажем её сразу без затемнения
- FirstScene и SecondScene - две сцены, переходы между которыми буду зациклены между друг другом
- Добавим сцены в
Build Settings
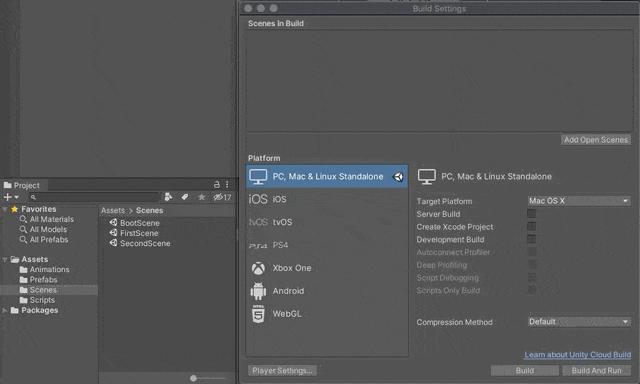
- Создадим ещё один объект
Canvasс именемSceneTransition. Выставим емуRender Mode - Screen Space - Cameraи добавимMain Camera. ВыставимOrder in Layerравным999, чтобы он всегда был поверх всего остального
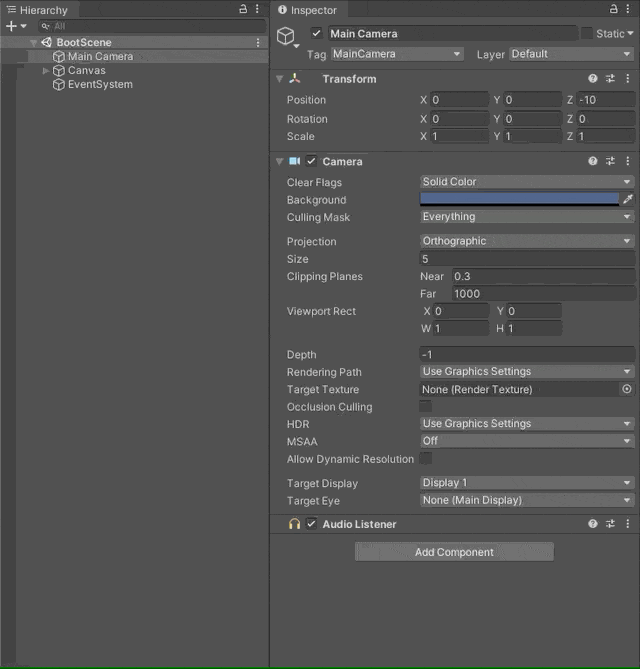
- Добавим к
SceneTransitionобъект типаImageи назовём егоFade. Полностью чёрный, перекрывающий всю площадь экрана. Можно его отключить, чтобы он не загораживал экран
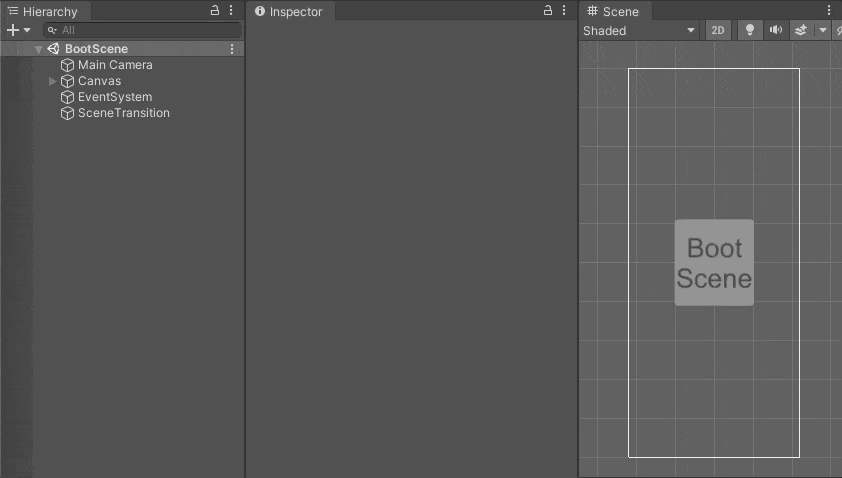
Анимация
- Создадим папку
Animations - Откроем панель
Animation. Выделив элементFadeнажмём кнопкуCreateи создадим анимациюFadeIn, также создадим анимациюFadeOut
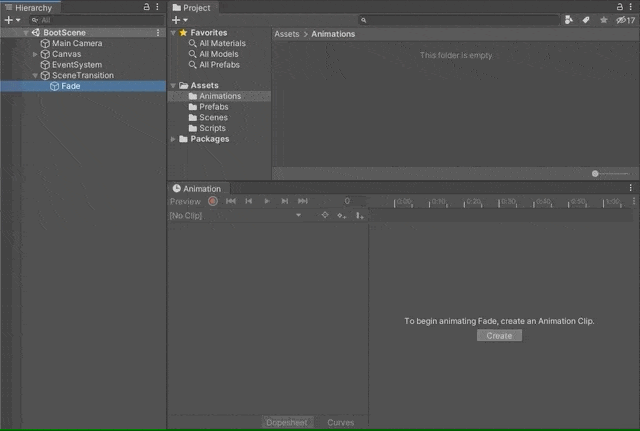
- Настроим анимацию
FadeIn. Выделяем ассетFadeIn. Убираем галочкуLoop Time. Выделяем элементFade. В закладкеAnimationнажатием кнопкиEnable/Disable keyframe recording modeвключаем запись действий. Включаем компонентImage. Переходим в закладкеAnimationна отметку в 1 секунду. Выставляем в настройке цветаalpha = 0. Выключаем компонентImage. В закладкеAnimationвыключаем запись действий. Проверяем анимацию плавного появления UI из затемнения
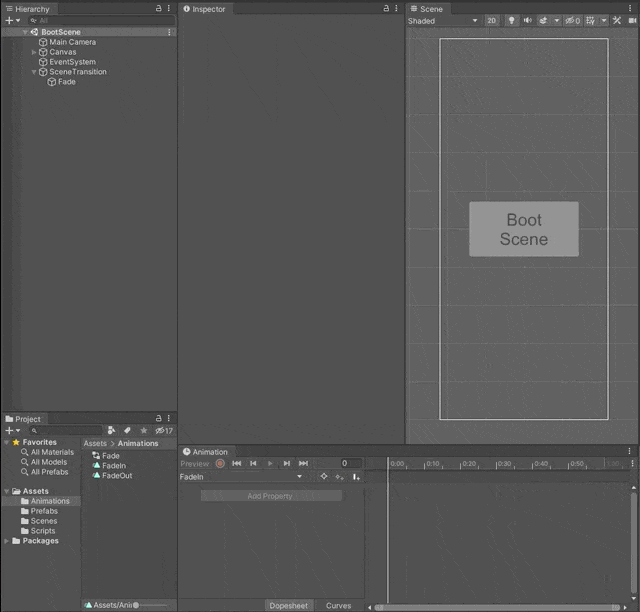
- Настраиваем анимацию
FadeOut, но в обратном порядке: включаемImage, альфа-канал от0 до 100. Этот пункт остаётся в качестве тренировки - Настраиваем переход между анимациями. Во вкладке
Animatorдобавляемтриггер FadeOut. Добавляем переход междуFadeIn и FadeOut. На переходе выключаемHas Exit Time,Transition durationвыставляем в 0. ВConditionsдобавляем созданный триггерFadeOut
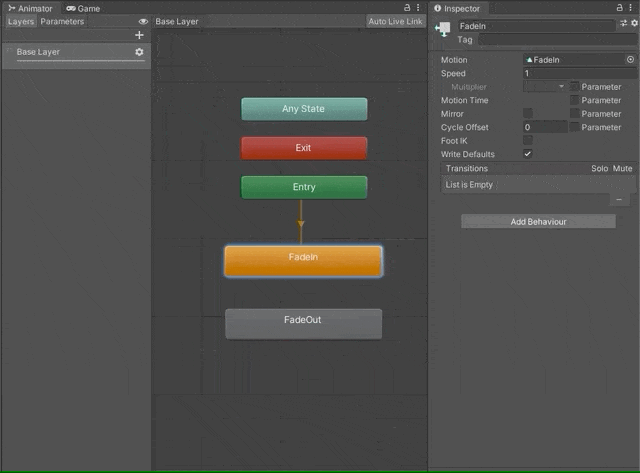
- Создадим скрипт
TransitionHandlerдля переключения сцены после завершения анимацииFadeOut
|
|
- Добавим созданный скрипт к объекту
Fade. В конец анимацииFadeOutдобавимEvent. Выберем функциюFadeOutFinished()из скриптаTransitionHandler
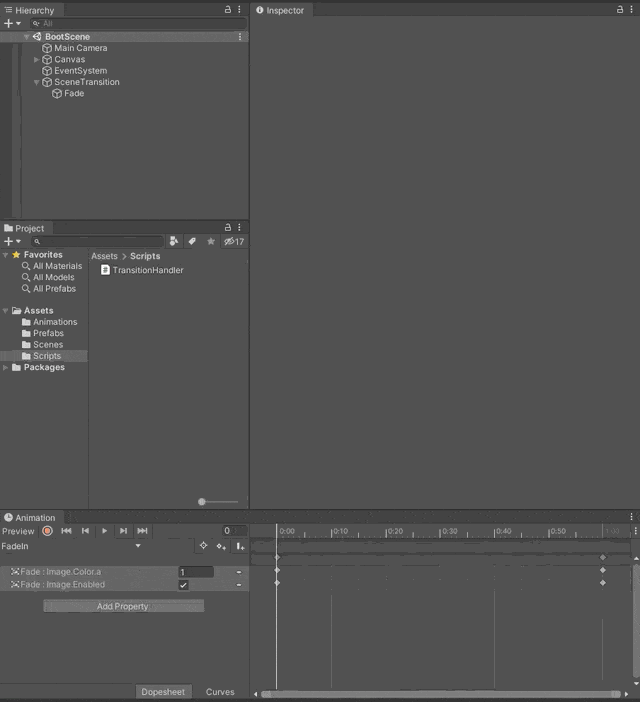
Объект эвента на вкладкеAnimationвыглядит так

- Создадим
Prefabиз элементаSceneTransition
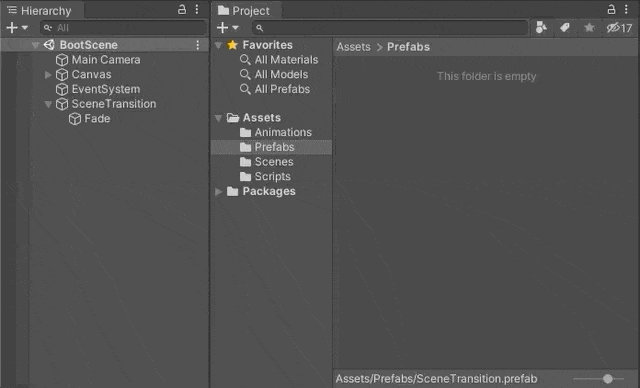
Настройка переходов
- Для
BootSceneсоздадим скрипт, который будет запускать переход наFirstSceneчерез 2 секунды
|
|
- Настроим
BootScene. Добавим префабSceneTransition. Настроим камеру. Укажем следующую сцену -FirstScene. Отключим анимацию появления сцены
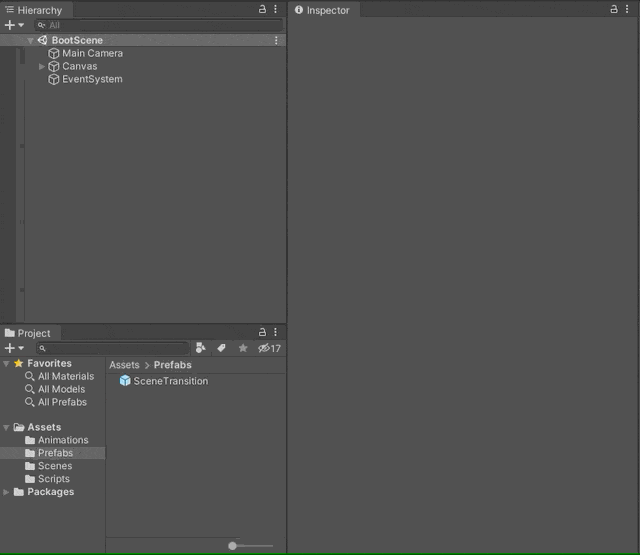
- Добавим на сцену пустой объект назовём его
BootHandlerи добавим соответствующий скрипт. Настроим для нового объектаanimator
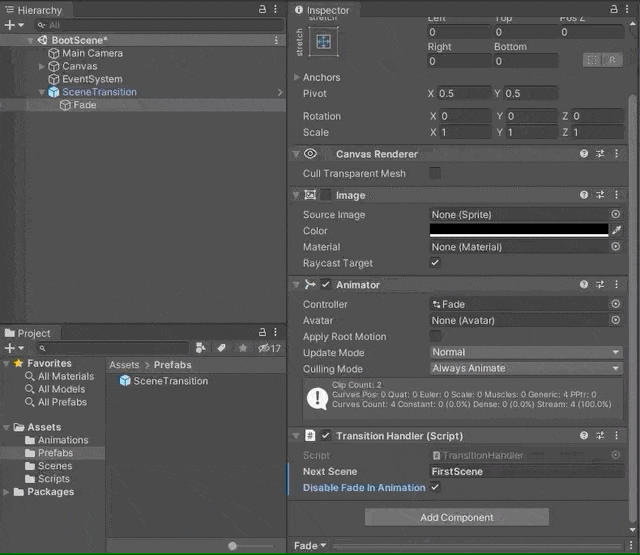
- После запуска
BootSceneдолжна иметь затемнение перед переключением
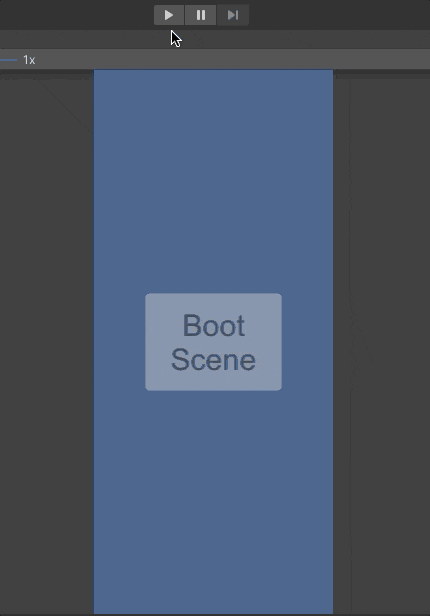
- Создадим скрипт
ClickHandlerдля остальных сцен, который будет запускать переход по клику
|
|
- Настроим
FirstScene. Добавим префабSceneTransition. Настроим камеру. Укажем следующую сцену -SecondScene
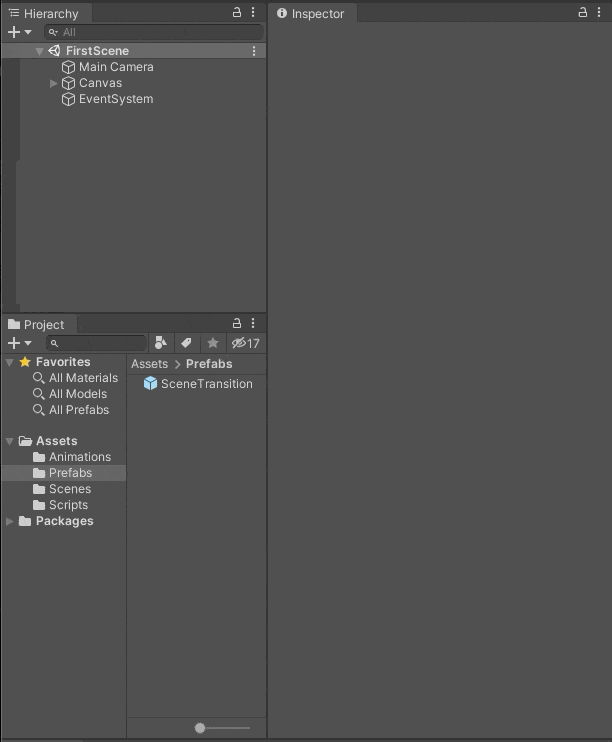
- Добавим на сцену пустой объект назовём его
ClickHandlerи добавим соответствующий скрипт. Настроим для нового объектаanimator
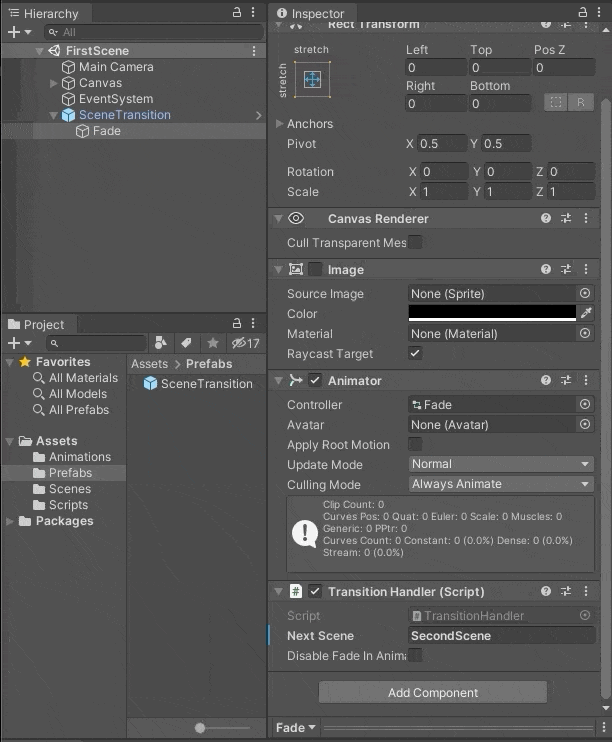
- Настроим
SecondScene. Проделываем те же самые шаги, что и дляFirstScene, только указываем следующей сцену -FirstScene - Наслаждаемся результатом
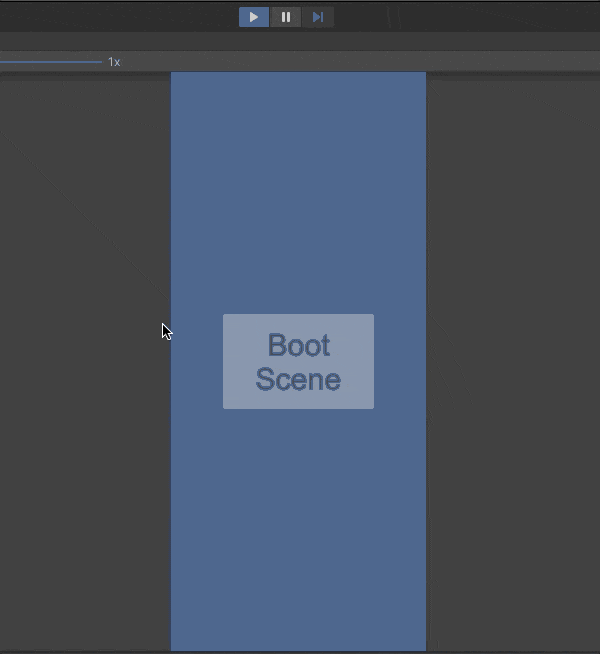
Заключение
После всех наших манипуляций мы получили префаб, который можно использовать для настройки переходов между сценами. Навряд ли вы будете его использовать для продакшена, так как используемая синхронная загрузка сцен не очень красивое решение, а также необходима тонкая настройка условий перехода, необходимо продумать остановку игры, в момент начала анимации. Да и сами анимации желательно сделать более интересными, например, в Homescapes(Playrix) переход между загрузкой ресурсов и запуском меню скрыт за опускающейся вдоль стены дома камерой. Однако, после повторения данных шагов собственными руками, у вас должно сложиться представление, как сделать переходы красиво. Пока! =)