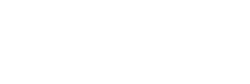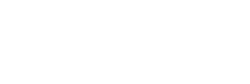Платиновые спонсоры
Шаблон Состояние
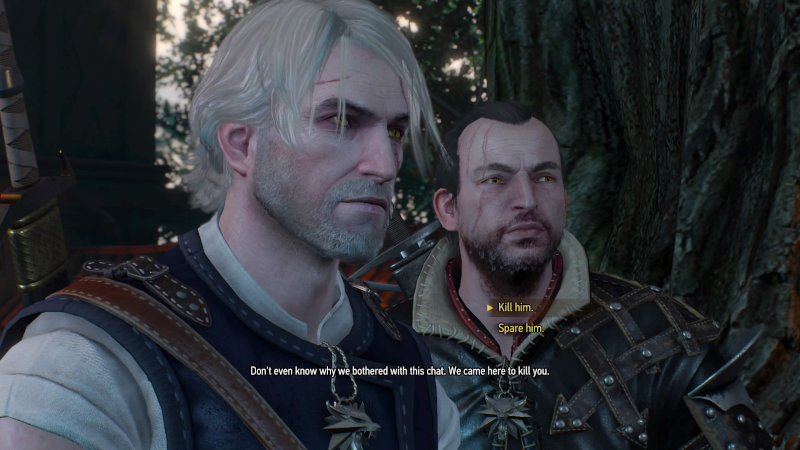
Казалось бы, при чём тут Ведьмак?
Сегодняшний пост продолжит тему, поднятую в статье под названием "Unity и Singleton" и расскажет о паттерне, который можно встретить в любой игре, в том числе и настольной - Состояние. Этот шаблон занимает в игровой индустрии одну из самых заметных ролей, он очень популярен применительно к таким аспектам игры как искусственный интеллект - состояние определяет выполняемое действие, анимация - отображаем анимацию прыжка или бега, интерфейсы - переходы между окнами, или даже системы диалогов(привет картинка с Ведьмаком!). Если присмотреться, то игры практически полностью представляют из себя контролируемые последовательности, а следовательно, могут быть описаны с точки зрения этого паттерна.
Теория и практика
Паттерны очень популярная тема в программировании, так что за теоретической информацией можно обратиться к этой замечательной книге или вот этой статье.
С практической точки зрения, в отличие от синглетона, который имеет довольно типичную реализацию почти во всех языках, состояния могут иметь довольно разнообразный вид. В зависимости от цели он может быть очень большим, для описания состояния в рамках какого-нибудь эвента, а может иметь вид простого switch, для добавления поля с именем кота в UI. Поэтому приводить реализацию, которую можно было бы скопировать, не имеет смысла. За обычными примерами можно обратиться к приведённым выше статьям с теорией или поискать в интернете.
Ну раз с теорией и практикой покончено, перейдём к развлекательной части.
Unity
В современных игровых движках больша́я часть усилий брошена на создание инструментов доступных для всех желающих, не сильно знакомых с программированием. В Unity одной из таких вещей является механизм под названием - "Mecanim". Основная его цель - это создание анимаций, построенных, как вы догадываетесь, на основании машин состояний. Давайте посмотрим, сможем ли мы применить этот механизм, для реализации задач в общем виде.
Для примера сделаем простую сцену, которая по клику мышки будет переключаться между состояниями "Active" и "Paused".
-
Создайте сцену и разместить на ней UI элемент с текстом
-
Создайте ассет
AnimatorController- это объект шаблон для нашей машины состояний
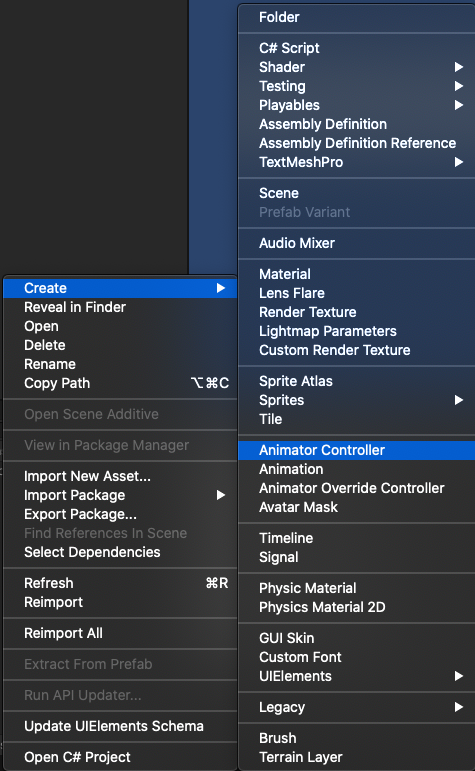
-
На вкладке
"Animator"(можно открыть по двойному клику на нашем новом ассете или черезWindow > Animation > Animator) создайте два состояния"Active"и"Paused"
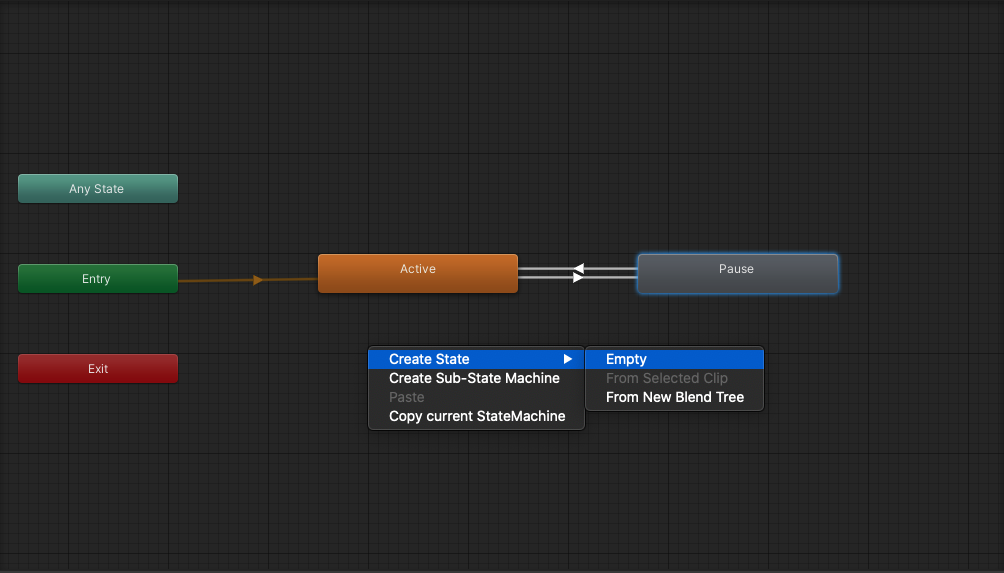
-
Кликнув по стейту, можно добавить переход. Соедините стейты в обоих направлениях
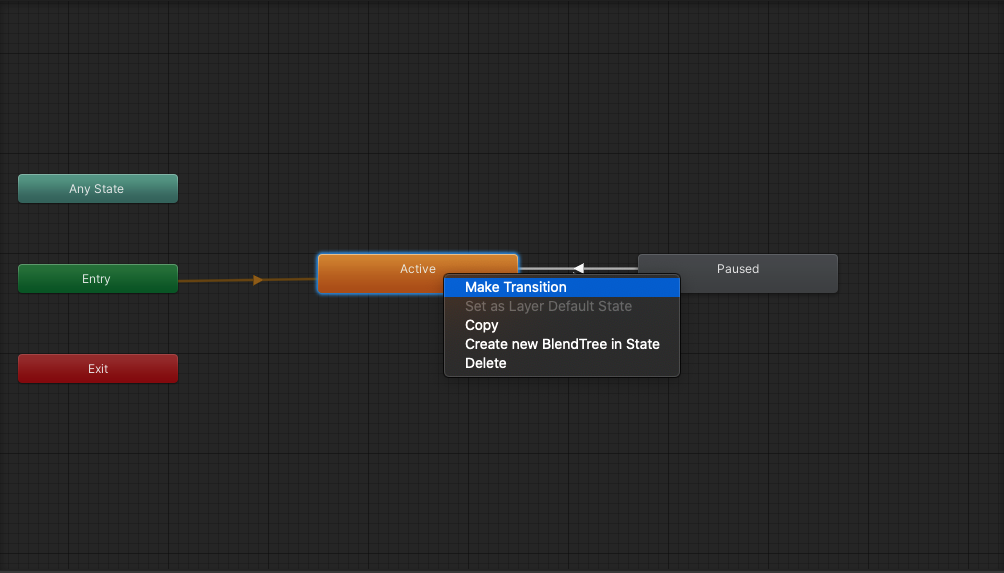
-
Переключитесь на панель
"Parameters"и создайте триггер"Switch State"
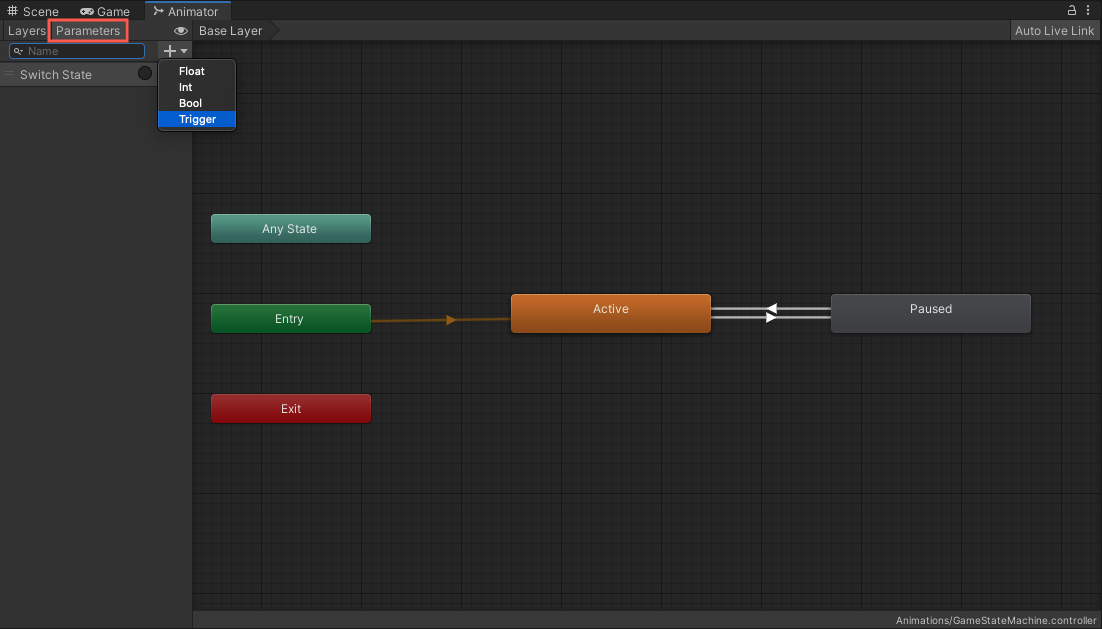
-
Выделите переход между
"Active"и"Paused", в инспекторе выключите параметр"Has Exit Time", поставьте значение"Transition Duration"в ноль, добавьте"Conditions” - “Switch State". То же самое проделайте с переходом из"Paused"в"Active"
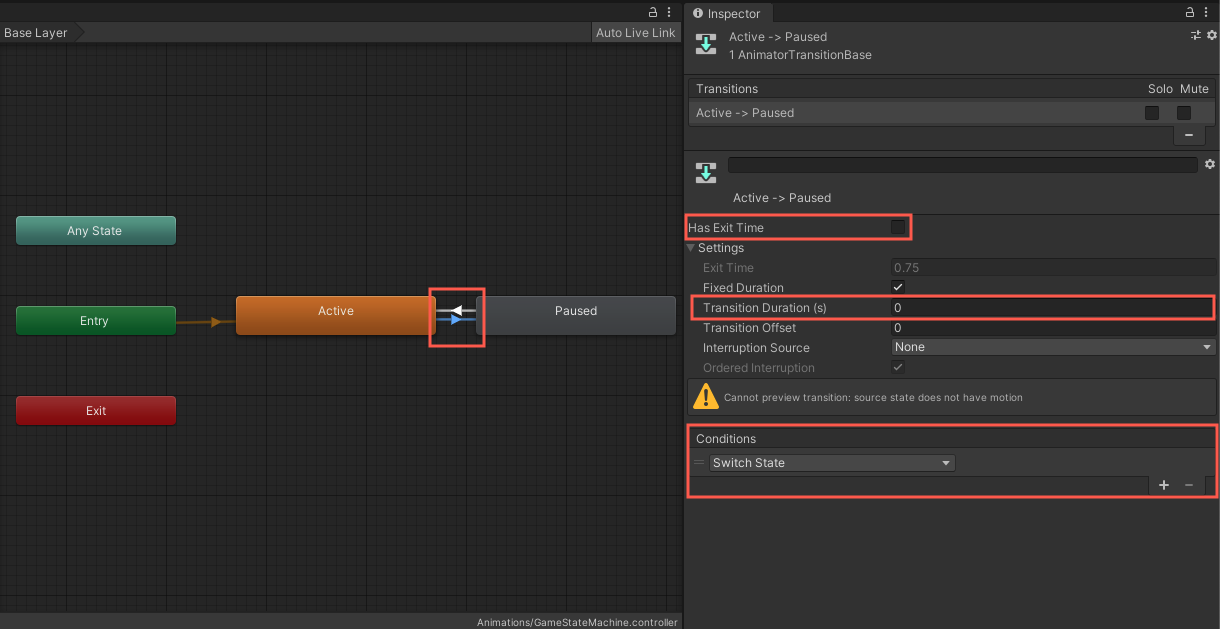
-
Создайте скрипт
"Game"1 2 3 4 5 6 7 8 9 10 11 12 13 14 15 16 17 18 19 20 21 22 23 24 25 26 27 28 29 30 31public class Game : MonoBehaviour { [SerializeField] private Text text = null; private Animator _animator = null; // Start is called before the first frame update void Start() { _animator = GetComponent<Animator>(); } // Update is called once per frame void Update() { if (_animator.GetCurrentAnimatorStateInfo(0).IsName("Active")) { text.text = "Active"; } if (Input.GetMouseButtonDown(0)) { _animator.SetTrigger("Switch State"); } } public void SwitchToPause() { text.text = "Paused"; } } -
Создайте скрипт
"PauseState"
1 2 3 4 5 6 7 8 9public class PauseState : StateMachineBehaviour { public override void OnStateEnter(Animator animator, AnimatorStateInfo stateInfo, int layerIndex) { base.OnStateEnter(animator, stateInfo, layerIndex); animator.gameObject.GetComponent<Game>().SwitchToPause(); } } -
Создайте на сцене пустой объект и добавьте в него скрипт
"Game", выставите текст, который будет отображать текущее состояние, а также добавьте компонент"Animator"и выставьте в поле"Controller"созданный на шаге 1AnimatorController
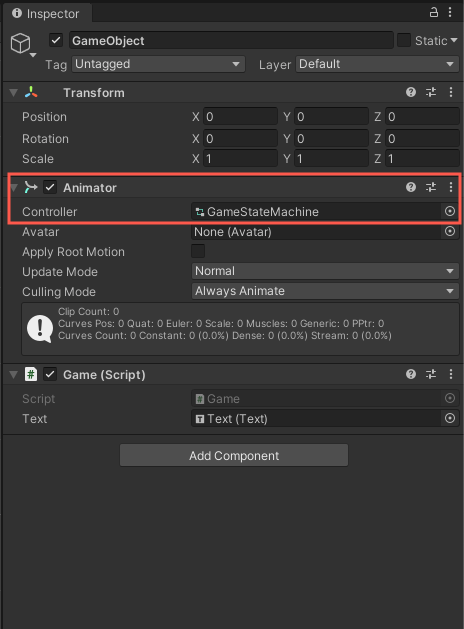
-
Откройте закладку
"Animator", выберите состояние"Paused"и добавьте в него скрипт"PauseState"
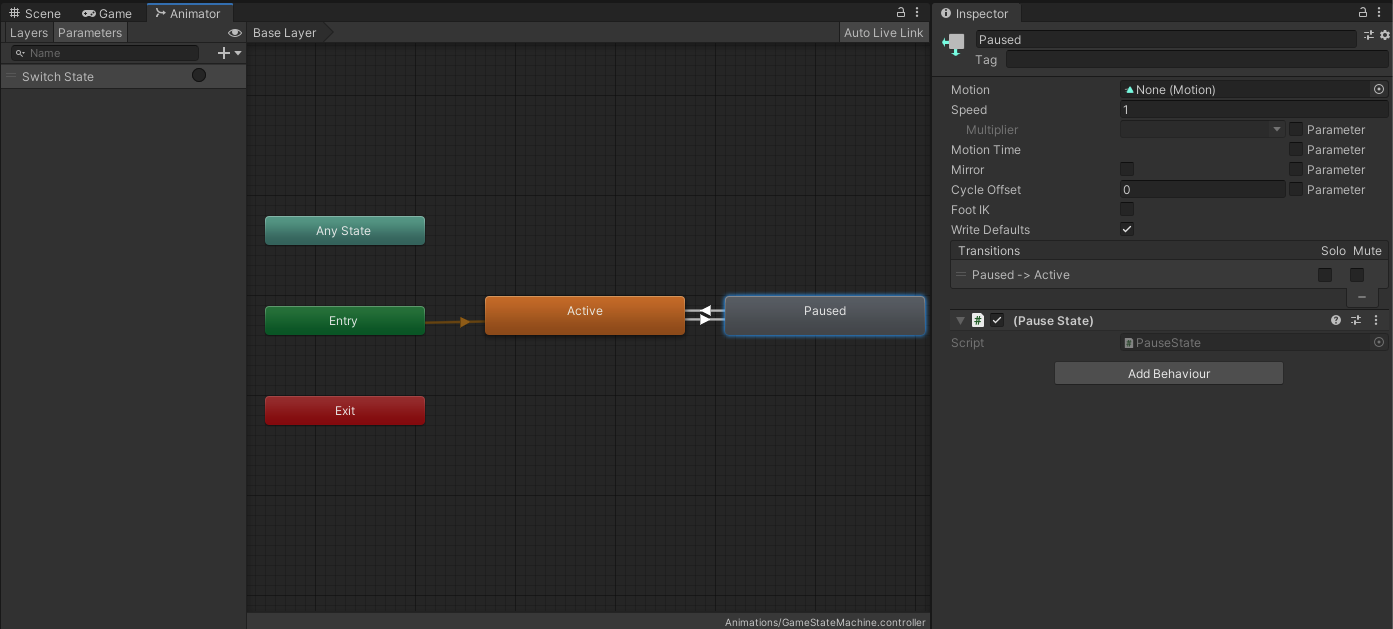
В результате всех этих действий мы получим сцену, в которой состояние переключается по левому клику мышки, "Active" проверяется из кода объекта напрямую, а состояние "Paused" выполняет код непосредственно из машины состояний.
Заключение
Данный метод похож на предложение почесать правое ухо левой ногой, но, с другой стороны, это реальный и проверенный механизм для создания машин состояний, хоть и предназначенный изначально для работы с анимациями. Не очень понятно почему разработчики не отделят функционал машины состояний от анимаций, превратив его в универсальный инструмент. Одно можно сказать точно - это один из основных инструментов при разработке игры на Unity, так что мы убили двух зайцев сразу и потренировались с Mecanim и вспомнили что такое паттерн Состояние. Хотя, вылавливая очередной баг в собственной реализации, этот способ может показаться не такой уж плохой альтернативой. Пока! =)